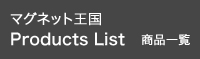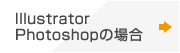〇 HOW TOデータ作成 ~解像度~」基本を覚えてノベルティ作りに生かす
- 2024.07.10 プレス

販促品やノベルティ、フライヤーなどを制作しようと画像データを印刷会社へ入稿したら、
完成品の写真やイラストが粗かったりぼやけていたり、原稿通りの仕上がりには
ならないことがあります。
その原因には、使った画像データの「解像度」が関係しています。
たとえば解像度の低いデータを使うと、写真やイラストのディテールが失われ、
商品の印刷クオリティは落ちてしまいます。それを防ぐためには、適切な「解像度」の
選択が必要なのです。
今回は商品の仕上がりを左右する「解像度」について、基本的な知識と原稿作成時の
注意点についてお話したいと思います
☆知ってるつもりで実は不安な「解像度」
販促品やノベルティなどを印刷会社へ入稿した時、写真やイラスト、ロゴに対し、
「画像の解像度が不足しています」といわれる場合があります。
このままで印刷はできないため、解像度を満たした画像を再入稿しなくてはなりません。
しかし、「パソコン画面では問題なかったのに、画像が使えないのはどういうこと?」
「画素数と解像度とは違うもの?」など、具体的にどうしたら良いのかわからないと
頭を悩ませる人が少なくないといいます。
というのも、「解像度」はデジカメやスマートフォンをはじめ、パソコン、テレビ、プリンターといった機器で使用される数字のため、何となく知っているのですが、詳しく理解していないケースが多いからなのです。
販促品やノベルティ制作に使われる写真やイラスト、ロゴなどは、細かい点がいくつも集まり、ひとつの画像として成り立っています。
デジタルカメラで撮影した写真などをパソコンで拡大していくと、細かな点がたくさん集まって表示されているのが分かります。
画像を構成している点のことを「画素」または「ピクセル」と呼びますが、これらは、
画像の最小単位のこと。
つまり、ひとつの画像というのはピクセル、画素が大量に並んで出来上がっているのです。
基本的に「解像度」とは、 「デジタル化された画像や映像を構成する点の密集度」を指します。
解像度は、この「画素」「ピクセル」といった点が、ある一定の範囲内にどれだけ集積しているかを表します。
一般的には、画像の1インチ(約2.54cm)あたりに並ぶドット (dot/点) を数値化したもので、
「dpi(dots per inchの略=1インチあたりのドット数)」という単位が使われています。
たとえば「解像度100dpi」であれば、1インチに100ドット(画素・ピクセル)、「解像度1000dpi」の
場合は、1インチあたり1000ドット(画素・ピクセル)が含まれているという意味になります。
画像は通常、解像度が高ければ高い(数値が大きければ大きい)ほど、滑らかな表現が可能になり、きめ細かい印刷ができます。
一方、解像度が低くなるほど画像のシャープさは失われていきます。
前述の解像度100dpiと1000dpiを比較すると、1000dpiの方が1インチあたりのドット数(ピクセル数)が多いので、よりきれいな画像になります。
そのため画像を使う場合には、この解像度が重要になるわけです。
なお、「dpi」と同じく、解像度を表す単位として、「ppi(pixels per inchの略=1インチあたりのピクセル数)」もあります。
dpiとppiは、ほとんど同じ意味で使われますが、前者は印刷(出力)や印刷機器に、
後者はデジタルデータで扱う画像に多く用いられています。
・dpi:1インチ(2.54cm)当たりのドット数(主に印刷・印刷機など)
・ppi:1インチあたりのピクセル数(主にパソコン、カメラ、スキャナーなど)
☆商品をきれいに仕上げるために必要な「解像度」
写真・イラスト・ロゴなどを使った販促品やノベルティ、印刷物などを作る時には、
できるだけ画像がクリアに美しく見えようにする必要があります。
商品を配布先のお客様にアピール、手に取ってもらえるか否かは、画像の質が影響するため、
解像度は重要なポイントになります。
では、印刷に適切な解像度はどのくらい必要なのかというと、通常のフルカラー印刷の場合、原寸(等倍)で300~350dpiとなっています。
つまり、1インチあたりに300~350個の点が詰まった画像だということです。
解像度をピクセルに換算すると、たとえば300dpiの画像は、
1インチ×1インチ=300(長さ)×300(高さ)(=90,000ピクセル)に相当します。
画像の解像度は、「Photoshop」「Illustrator」といったデザイン編集ツール、
オンラインの確認ツールなどで確認することができます。
解像度確認方法は以下の通りです。
・Photoshop:メニューの「イメージ」から「画像解像度」を選ぶ。
画像解像度ダイアログが表示され、ここで解像度の確認と設定を行う。
・illustrator:「ウィンドウ」メニュー→「ドキュメント情報/書類情報」を開き、
オプションメニューをクリック。「埋め込まれた画像」→「解像度」一覧の
値を確認する。
・主なオンラインの確認ツール:選択画像をアップロードすると、画像のサイズと解像度設定を確認することができる。
・Windows:画像を右クリックし「プロパティ」を表示する「詳細」タブにサイズと解像度が表示されるため、確認する。
・Mac:画像をプレビューで開き、メニューから「ツール」→「インスペクタを表示」を選択。一般情報の中に「イメージのDPI」 という名称で表示され、数値を確認することができる。なお、グレースケールやモノクロ印刷の場合は、カラー印刷と解像度が異なります。
・グレースケール:600dpi
黒と白に加え、中間色のグレーが254階調が存在することで、微妙な濃淡で滑らかなグラデーションを表現できるのが特徴。写真やイラストなど、複雑な色の組み合わせを表現したいときにも使うことができる。
・モノクロ印刷:1200dpi以上
一般的にブラック(Bk)インクを使用した印刷のこと。文字や単純な図表がメインとなる文書などに向いている。
グレースケールやモノクロの解像度を見て、「フルカラー印刷よりどうして高いのだろう?」と思われるかもしれません。その理由は、グレースケールは明度(明るさの度合い)だけで色を表すため、フルカラー印刷と比較して、ドットの境界線が目立ちやすいからです。モノクロ印刷は、グレースケールのように、白と黒の中間色を表現できないため、粗さやギザギザがさらに顕著になるので、より高い解像度が必要になります。
☆解像度のありがちなトラブル
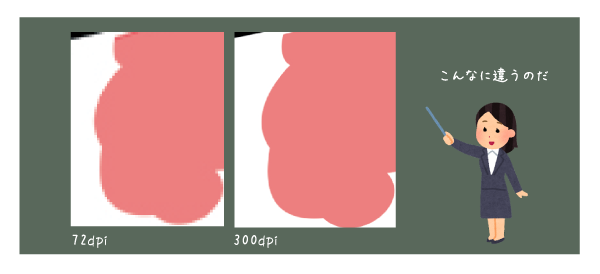
まず、解像度の低い画像を使うと、完成時の印刷が粗くボケていたり、かすんだ仕上がりとなる可能性が高くなります。
また、線や輪郭に「ジャギー」と呼ばれる、階段状のギザギザが現れることもあります。
これは「階段効果」ともいい、解像度が低いほどジャギーは目立ちます。
かといって、解像度が高ければいいというわけではありません。
高くすればデータが重くなってしまいますから、入稿先の出力機器によっては性能が追い付かず、
上手く印刷できないというケースも生じます。
ですから解像度の大きなデータは利用を控える、または適正数値にしてから入稿して下さい。
また、「ホームページのデータを使ったら、解像度が足りなかった」というのも、
よくあるトラブルです。
パソコン画面ではきれいな画像だったのに、印刷したら劣化している……
この原因は「ディスプレイ依存」にあります。これは画像やビデオ、テキストなどの見え方が、ディスプレイといったデバイスの特性に依って変わることを指します。
パソコンモニターやスマートフォンには、もともと設定されている解像度があります。
その解像度は一般的に72dpiとなっており、webで使われている画像の画質もこの大きさで、
サイズも小さいものが使用されています。
そのためモニターからは、72dpiの画像も高解像度の画像も同じように見えます。
つまり、モニター上では、72dpiの画像は十分きれいですが、印刷するには解像度が足りない
ということになってしまうのです。
そのような点から、web上の画像を印刷に使うのはNGといえます。
他には「Officeソフトのデータを入稿したら、画質が良くなかった」という声も耳にします。
広く普及しており、手軽にデータ作成できるOfficeですが、画像解像度が下がるので注意が
必要になります。
その理由は、文書を保存する時、ファイルサイズが大きくなってしまうのを防ぐため、
挿入した画像が自動的に圧縮されるように設定されいるからです。そのため300dpiの画像を貼り付けても、保存時に劣化してしまい、印刷の質は下がります。ですから、Officeでのデータ入稿は避けた方がいいでしょう。
なお、「使いたい画像の解像度